Creator 6 Brings Support for Cloud Storage like OneDrive
To help with their training customization work in Alchemy Creator, clients told us of their need for accessing media from places other than their hard drives. We are excited to announce the new Creator 6 supports Microsoft OneDrive and other remote storage options.
Cloud Storage Makes it Easier
You are now able to easily add site-specific imagery to your training by inserting media files from just about anywhere – OneDrive, Dropbox, SharePoint, and accessible network/shared drives (you will need to be logged into your network drive).
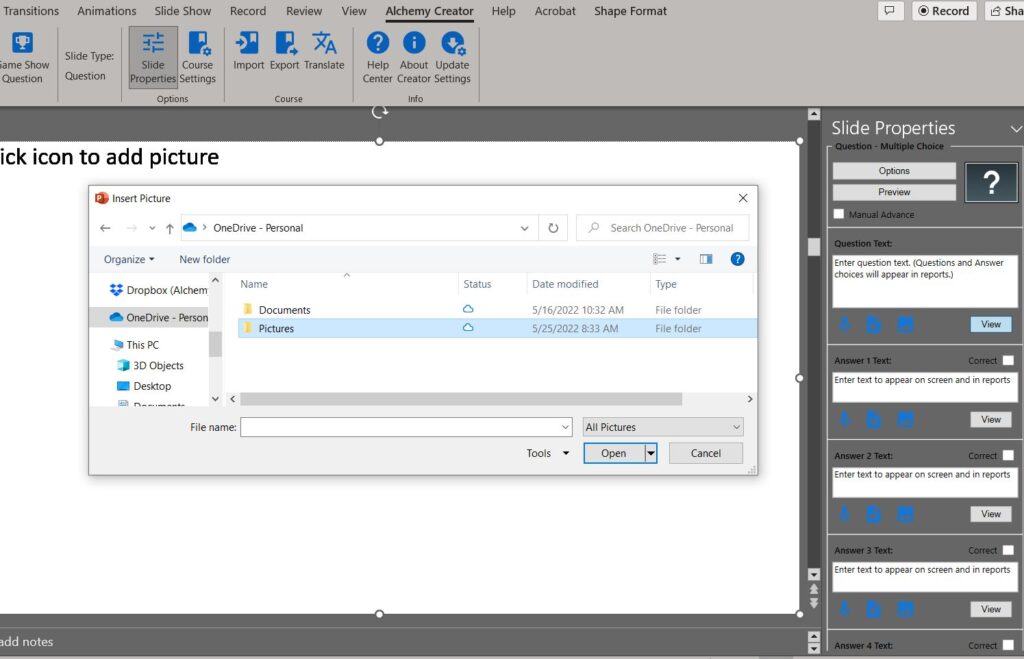
In addition, you can now access remote Creator files or export your presentation to a cloud/shared location allowing for easier collaboration with other Creator users in your organization.
Usability Enhancements for Questions and Manual Advance Settings
When you’re adding knowledge-check question slides, you will see a new selection screen when clicking Options. This presents two new Question Types – True/False and Yes/No. You can still lay out your multiple choice questions in any one of the three styles available before.
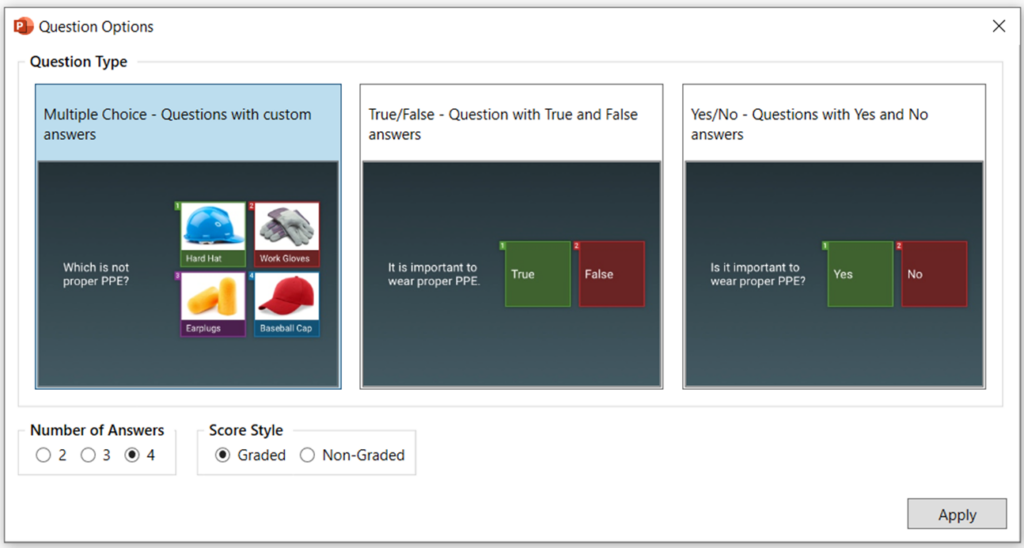
As you are creating question slides, you can now easily see the media included for each answer choice by using the new “View” button.
If your moderator is adding site-specific commentary in the group training, you can set the entire course to use manual advance in the Course Settings or turn on manual advance for individual slides in Slide Properties. To make it clear and easy to work with these options, we’ve added a dialogue box and made other usability improvements.
Game Show Consistency
Alchemy Creator 6 now includes the Game Show visible in Alchemy Player 8 instead of the legacy Lightning Round. When you build or test a course you’ve made, you will have consistency between what your preview looks like and what ultimately plays for your workers.

If you have not upgraded to Player 8, we encourage you to do so soon by contacting your account manager. You can read about the features and benefits in this Product News article.
The Update Process
Updating Creator is easy if you are among the majority of clients who are set up for automatic updates. You simply open PowerPoint when you have an internet connection and interact with Creator to initiate the update to run in the background. Once you close and re-open PowerPoint, you will have Creator 6 and the new functionality.
If you are not enabled for automatic updates, please download Alchemy Creator 6. You may need internal IT assistance to complete the installation.
We are excited to make your training customization work easier and more efficient with Creator 6. Please let us know your experience and send any questions to productfeedback@alchemysystems.com.



Comments